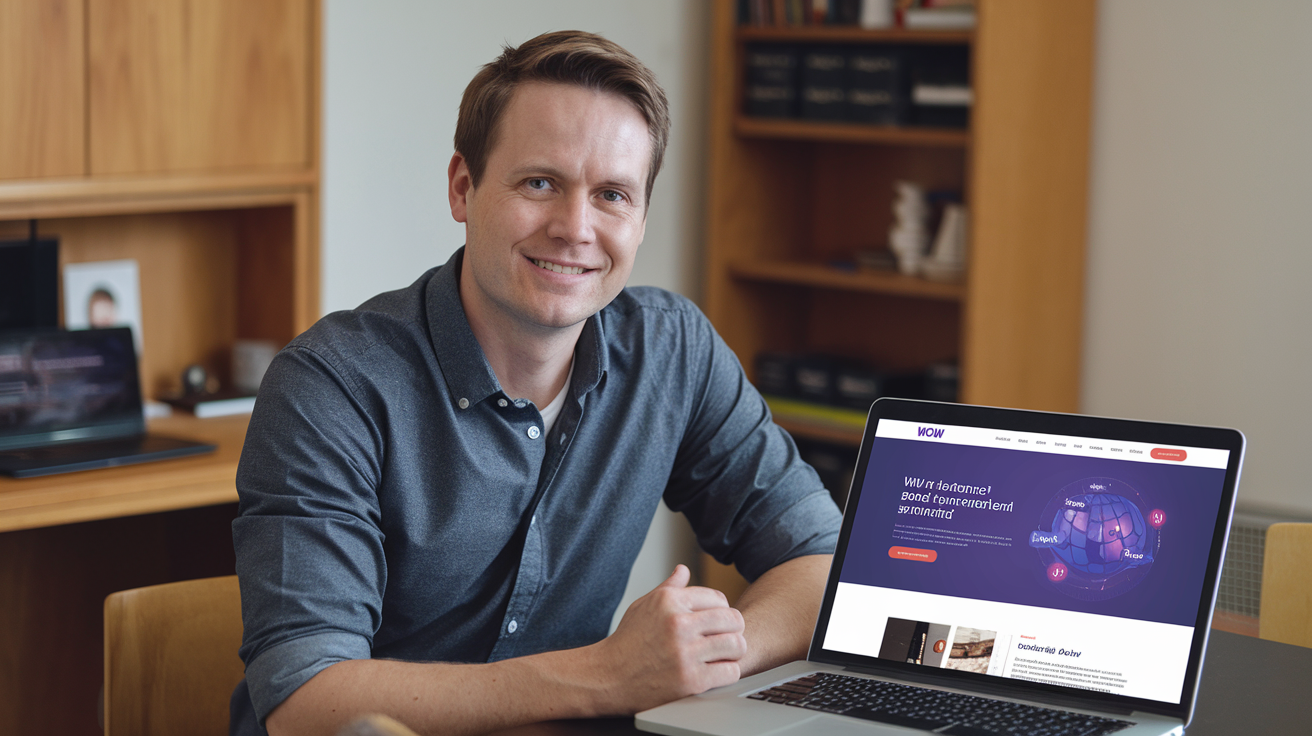In today's connected world, a reliable internet connection is essential for work, education, communication, and entertainment. However, we all face the frustrating experience of a sudden internet outage or slowdown. Instead of feeling helpless, you can systematically troubleshoot and resolve many common issues using a structured approach. Here’s the ultimate checklist to help you get your Wow internet back up and running quickly and efficiently.
Initial Checks
1 Check Physical Connections
-
Inspect Cables and Connections: Ensure all cables (Ethernet, power, phone lines) are securely plugged in. Look for visible damage on the cables.
-
Check Power Supply: Verify that your modem and router are powered on and connected to a working power outlet.
2 Reboot Your Devices
-
Reboot Modem and Router: Unplug the power cables of your modem and router. Wait for about 30 seconds, then plug them back in. Allow a few minutes for the devices to reboot and re-establish the connection.
-
Restart Affected Devices: Reboot your computer, smartphone, or any device experiencing connectivity issues.
Verify Network Devices
1 Check Modem and Router Status
-
Indicator Lights: Check the status lights on your modem and router. Refer to your device manuals to understand what each light means. Key lights to check include Power, Internet, Wi-Fi, and LAN.
-
Resetting Devices: If indicator lights suggest an issue, try resetting your modem and router. Use the reset button (typically located at the back of the device) with a paperclip for about 10 seconds. Be aware that this will reset your network settings to factory defaults.
2 Test Multiple Devices
-
Multiple Devices: Test the internet connection on several devices to determine if the issue is isolated to one device or affects all devices in your network.
-
Network Settings: Ensure the affected device has Wi-Fi enabled and is connected to the correct network. Forget and reconnect to the network if necessary.
Speed and Connectivity Tests
1 Run an Internet Speed Test
-
Speed Test Tools: Use tools to measure your current internet speeds. Compare these results with the speeds advertised by your ISP.
-
Identify Bottlenecks: If speeds are significantly lower than expected, reduce the number of connected devices or bandwidth-intensive activities temporarily.
2 Check for ISP Outages
-
ISP Website and App: Visit your ISP’s website or app for real-time outage information. Check for any service disruptions in your area.
-
Social Media: Platforms like Twitter can provide insights into widespread outages. Look for posts from your ISP or comments from other users.
Update and Optimize
1 Firmware and Software Updates
-
Router Firmware: Log in to your router's admin panel (typically accessed via a web browser) and check for firmware updates. Follow the manufacturer’s instructions to update.
-
Device Software: Ensure your operating systems, browsers, and network drivers are up-to-date on all connected devices.
2 Optimize Router Placement and Settings
-
Optimal Placement: Place your router in a central location, free from obstructions and away from electronic devices that might cause interference.
-
Change Wi-Fi Channel: In the router settings, switch to a less congested Wi-Fi channel. Tools like Wi-Fi Analyzer can help identify the best channel.
-
Use Wi-Fi Extenders: If your home is large or has multiple floors, consider using Wi-Fi extenders or a mesh network system to improve coverage.
Advanced Troubleshooting
1 Network Configuration
-
IP Configuration: Check the IP configuration on affected devices. For Windows, use the Command Prompt to run
ipconfig /releasefollowed byipconfig /renew. For macOS, use the Terminal to runsudo ifconfig en0 downfollowed bysudo ifconfig en0 up. -
DNS Settings: Switch to a public DNS server like Google DNS (8.8.8.8) or OpenDNS (208.67.222.222) to see if this resolves connectivity issues.
2 Check for Interference and Security Issues
-
Network Interference: Identify and eliminate potential sources of interference, such as microwaves, cordless phones, and other wireless devices.
-
Security Settings: Ensure your Wi-Fi network is secured with a strong password (WPA3 is recommended). Check for unauthorized devices connected to your network and remove them if necessary.
Contact Your ISP
1 Gather Information
-
Document Troubleshooting Steps: Keep a record of all troubleshooting steps you’ve taken and the results of speed tests.
-
Error Messages and Light Patterns: Note any error messages, indicator light patterns on your modem/router, and unusual behavior.
2 Reach Out to Support
-
Customer Support: Contact your ISP’s customer support and provide the documented information. Follow their instructions for further troubleshooting.
-
Service Appointments: If the issue persists, schedule a service appointment with a technician for a professional assessment and resolution.
Preventive Measures and Maintenance
1 Regular Maintenance
-
Reboot Devices: Periodically reboot your modem and router to keep them running efficiently.
-
Software Updates: Regularly check for and install updates for all network-related devices and software.
2 Monitor and Optimize Usage
-
Regular Speed Tests: Conduct periodic speed tests to ensure your connection remains stable and fast.
-
Device Management: Monitor the number of connected devices and manage bandwidth usage to prevent network congestion.
Conclusion
Experiencing internet issues can be frustrating, but with this comprehensive checklist, you can systematically troubleshoot and resolve many common problems. By following these steps, you’ll be well-equipped to restore your internet connection and minimize downtime. Remember that patience and persistence are key, and if all else fails, your ISP is there to support you.
In the ever-connected digital world, a stable and reliable internet connection is crucial. By understanding how to troubleshoot and maintain your network, you can ensure that you stay connected and enjoy a seamless online experience.
Contact (844) 844-0304 to Activate Your WOW Internet Connection!