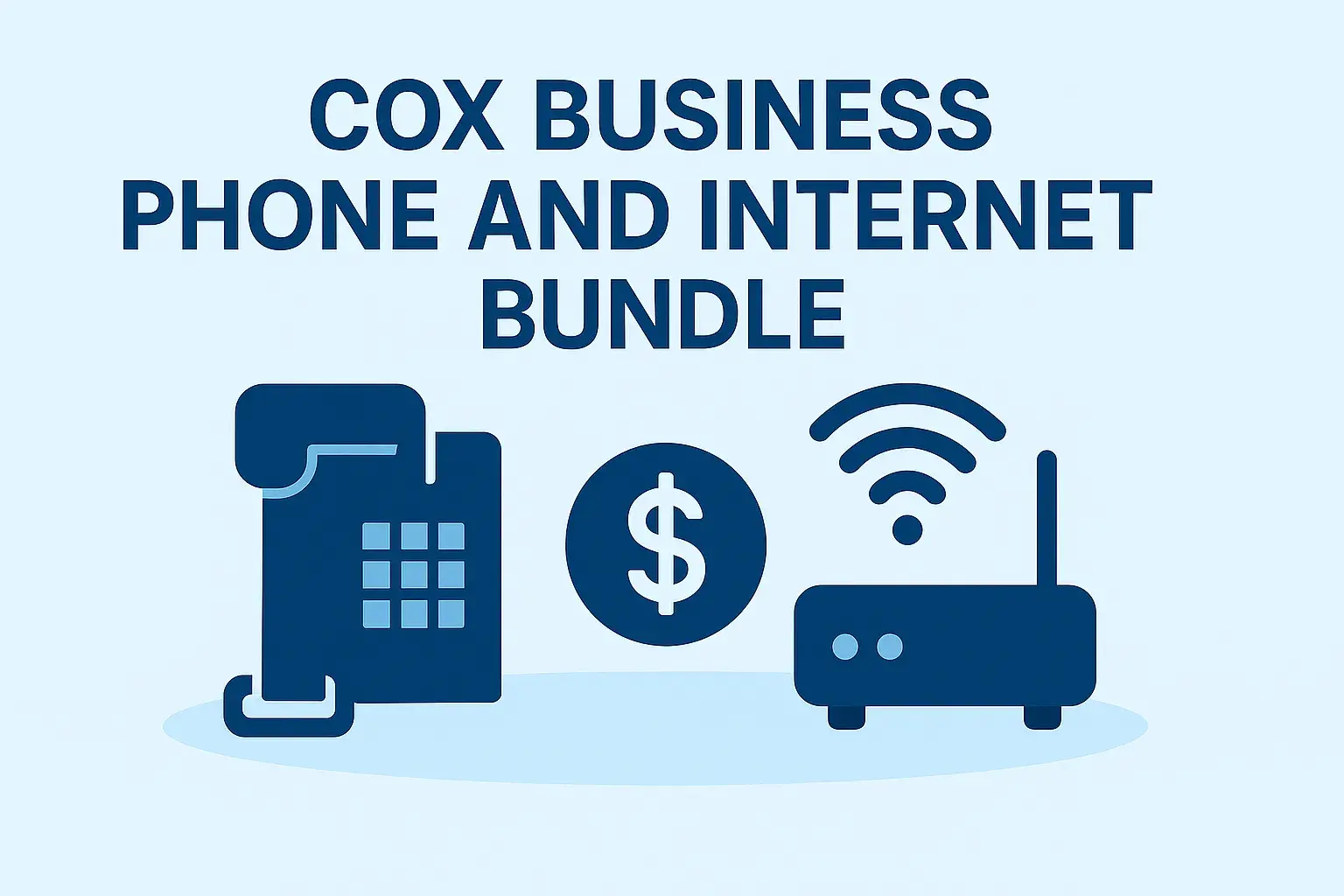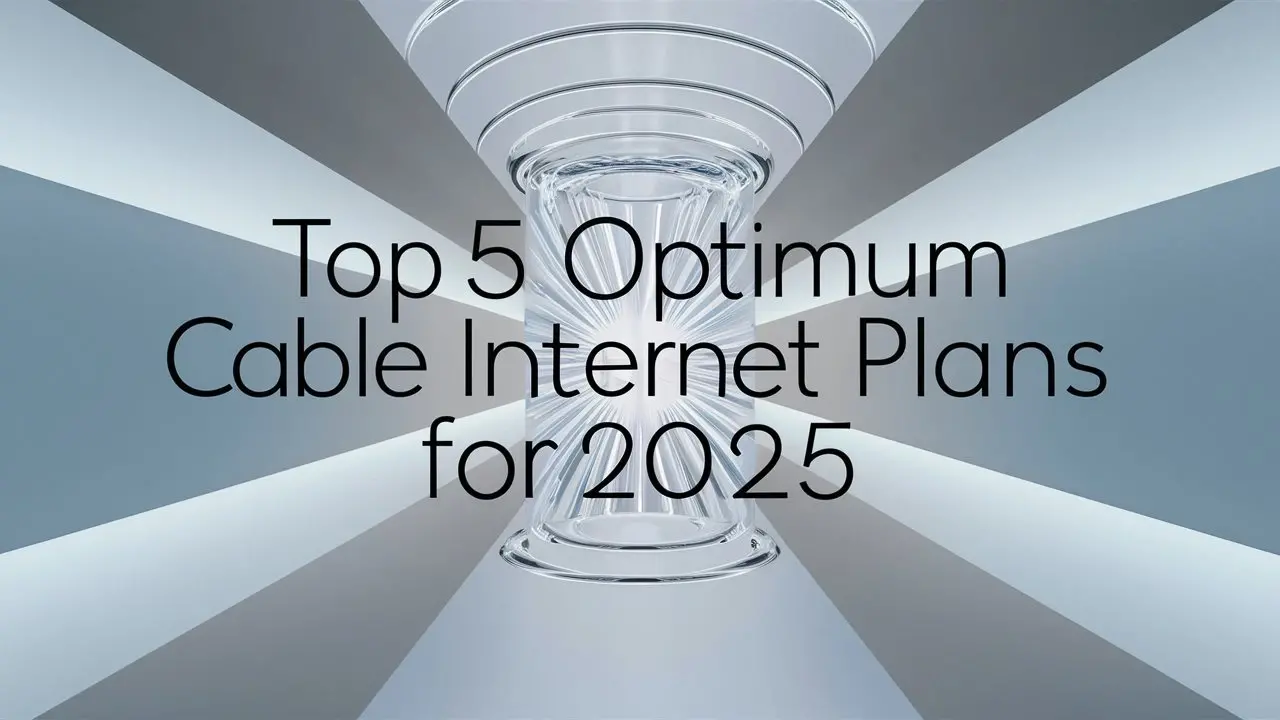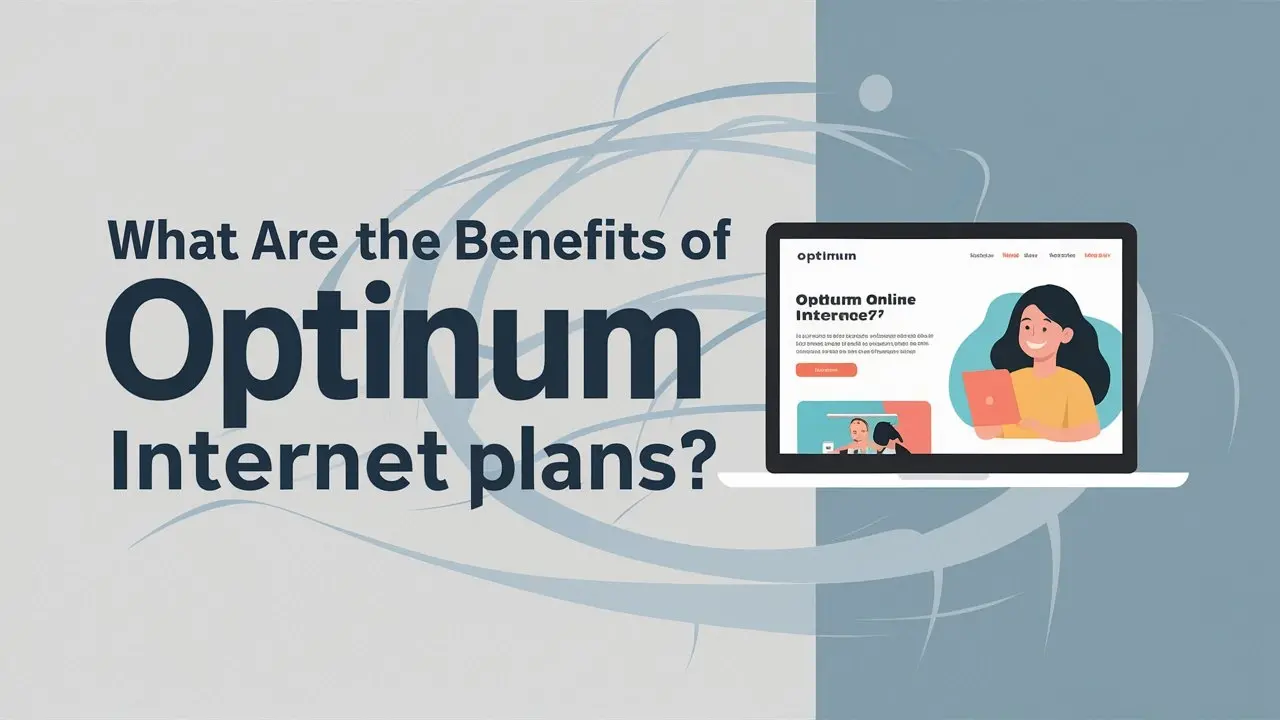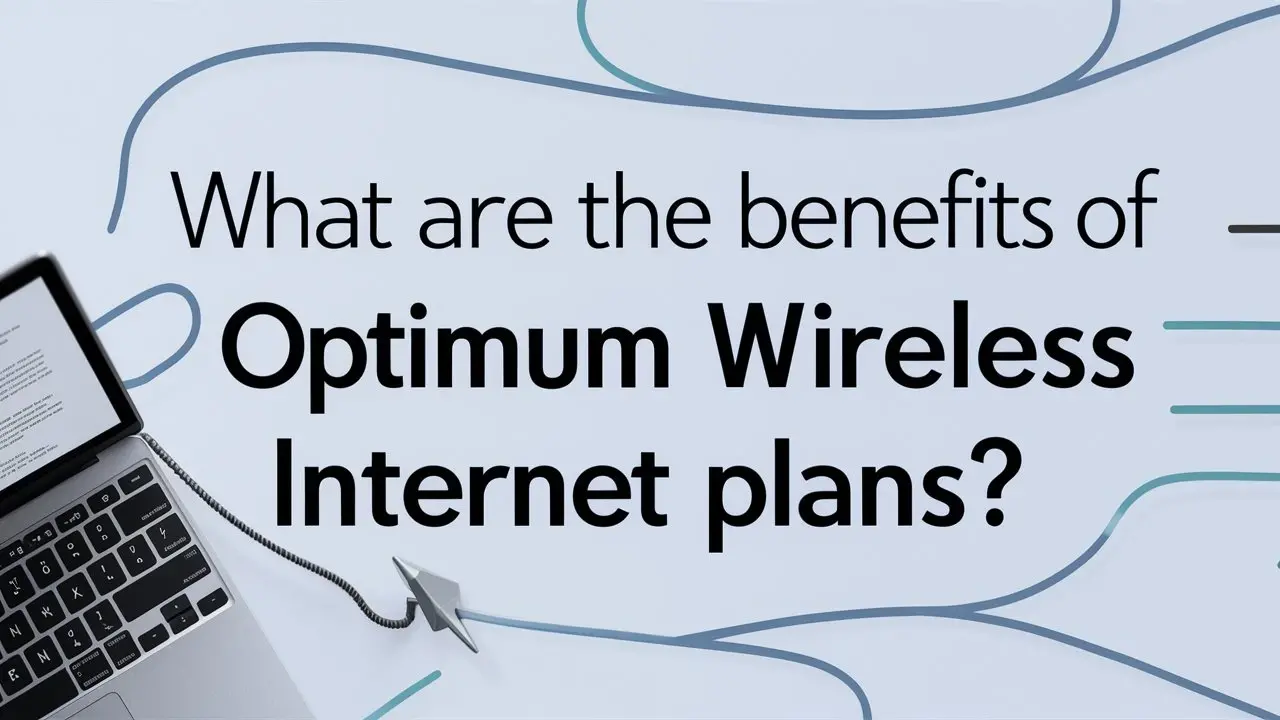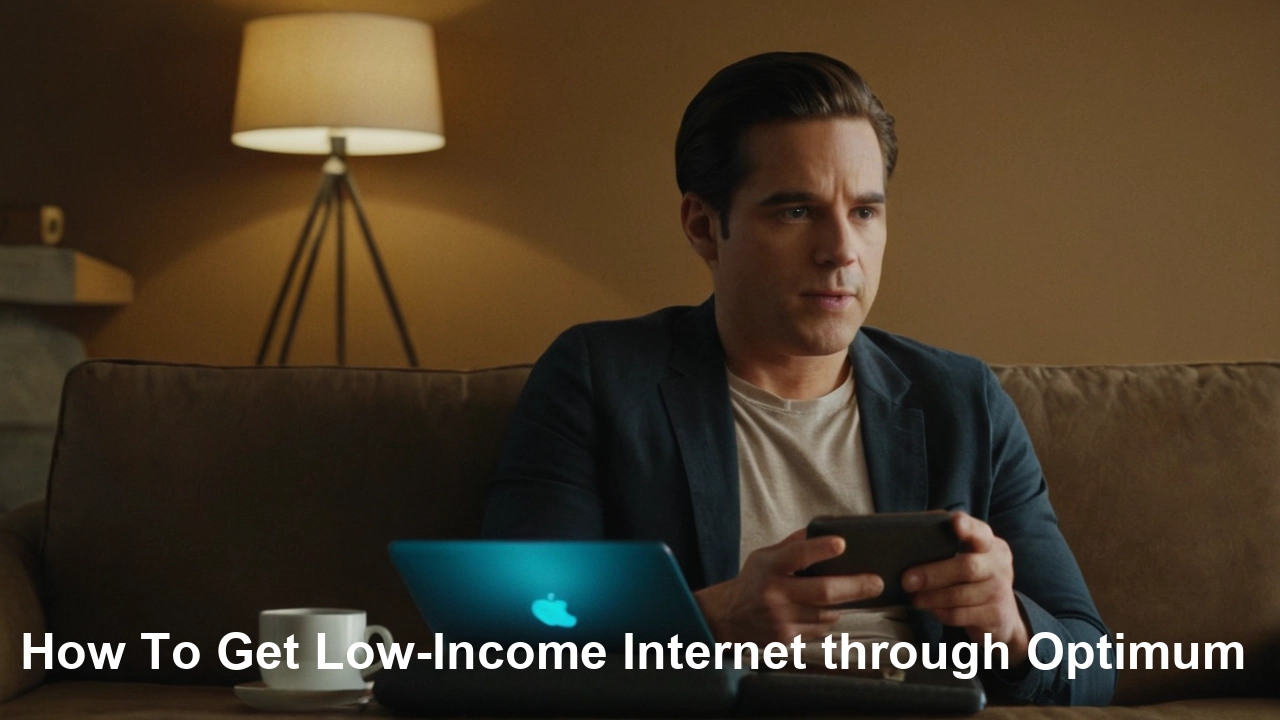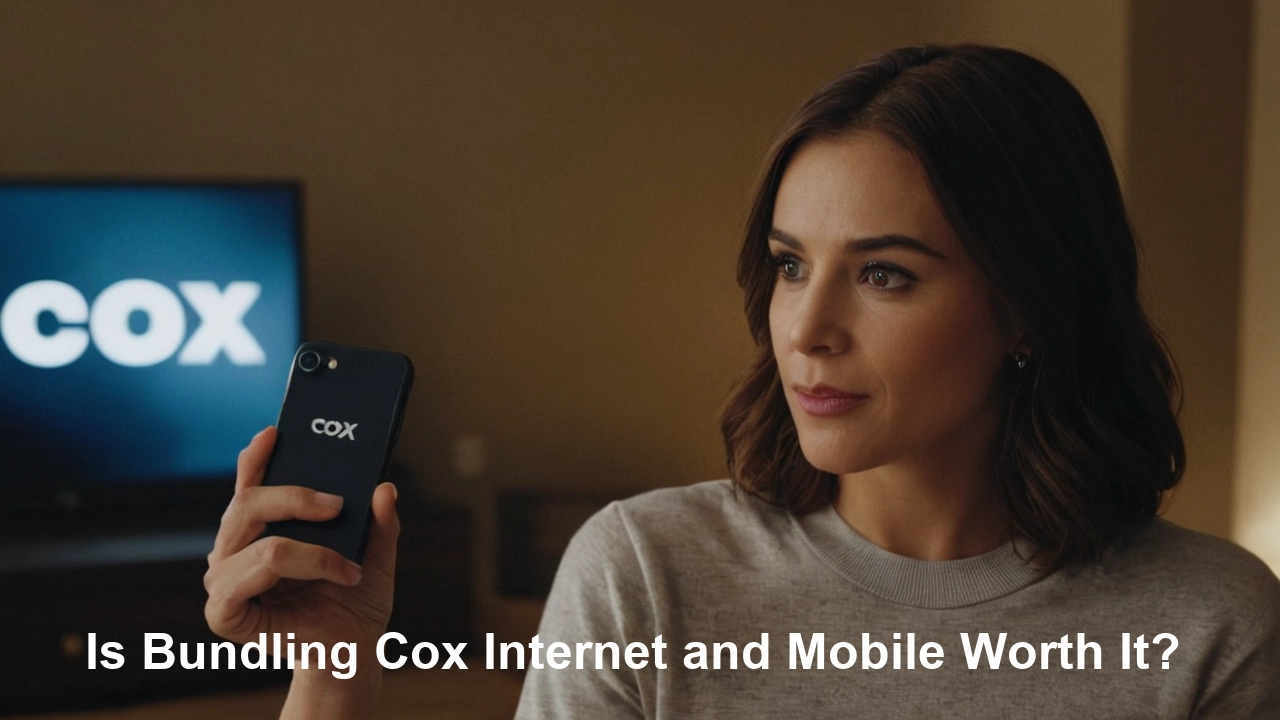Having reliable internet is no longer just a luxury—it’s essential. Quantum Fiber offers cutting-edge fiber-optic internet solutions designed for speed and efficiency. However, like any advanced technology, occasional hiccups can occur with your Quantum Fiber equipment. This will guide you through the most common issues, providing step-by-step troubleshooting instructions to help get your connection back on track.
Whether you’re experiencing slow internet speeds, a disconnection, or equipment malfunctions, this guide offers clear solutions you can implement at home before seeking professional help.
Understanding Quantum Fiber Equipment
Before jumping into troubleshooting, it’s helpful to understand the basic components of your Quantum Fiber setup. Typically, your Quantum Fiber equipment includes the following:
1. Fiber Modem/Gateway:
This serves as the primary hub for your internet connection. It processes the fiber-optic signals delivered to your home.
2. Wi-Fi Router (if separate):
Responsible for sending wireless internet signals across your home to connect devices.
3. ONT (Optical Network Terminal):
Found in fiber-to-the-home setups, this device converts fiber signals into internet data your modem can understand.
4. Ethernet Cables:
Physical connectors that link your modem, router, and other devices.
Now that you know the key components, troubleshooting becomes simpler when you can identify the source of the problem.
Step-by-Step Solutions to Common Quantum Fiber Issues
1. Slow or Unstable Internet Connection
A slow or inconsistent connection is one of the most reported issues with Quantum Fiber equipment. Here’s how you can troubleshoot it:
Step 1 – Check for Interference
Wi-Fi signals can be disrupted by physical obstructions or electronic devices. Ensure your router is:
- Placed in a central, elevated location.
- Not near metal objects, microwaves, or cordless phones.
Step 2 – Run a Speed Test
Running a speed test can help determine if you’re receiving the broadband package speed you subscribed to. Use services like Speedtest.net and compare results with your expected internet speed.
Step 3 – Restart Your Modem and Router
Sometimes, a quick restart can solve connectivity issues. To reboot:
- Power off your modem and router.
- Wait for 30 seconds.
- Turn them back on and wait for them to fully reboot.
This helps clear any memory errors or glitches in the equipment.
Step 4 – Check for Firmware Updates
Outdated firmware can hinder performance. Log into your router's admin panel (usually accessible via an IP address like 192.168.1.1) and look for firmware/software update options.
Step 5 – Limit Network Strain
Too many devices streaming or downloading simultaneously can slow down your network. Disconnect unnecessary devices and see if the issue improves.
2. No Internet Connection
If your Quantum Fiber connection is completely down, follow these steps:
Step 1 – Check the Cables
Ensure all cables are securely connected:
- The fiber cable should snugly connect to the ONT.
- Check the Ethernet cables linking the modem to the router and devices.
Damaged cables can often cause disconnection issues, so inspect for any visible wear or tears.
Step 2 – Inspect the Indicator Lights
The LED lights on your modem/gateway indicate its status:
- Solid Green: Normal operation.
- Blinking Green or Red: Connectivity issues.
A blinking or red light could indicate a signal problem. Proceed to the next step if this occurs.
Step 3 – Power Cycle the ONT and Modem
- Turn off your ONT (if applicable) and modem.
- Unplug all devices for 1-2 minutes.
- Power them back on.
This refreshes the system and can often resolve signal issues.
Step 4 – Contact Quantum Fiber Support
If the issue persists, the problem might lie outside your home (e.g., a fiber cable cut). Contact Quantum Fiber customer support for assistance. Provide them with information about the status of your indicator lights and steps you’ve already tried.
3. Equipment Overheating
Overheating can cause poor performance or even shutdowns.
Step 1 – Ensure Adequate Ventilation
Ensure your modem and router have proper airflow. Keep them:
- Away from enclosed spaces like drawers or cabinets.
- At least 12 inches away from other heat-generating appliances.
Step 2 – Check for Dust Accumulation
Dust can block vents and cause overheating. Use a cloth or can of compressed air to clean your equipment if necessary.
Step 3 – Reduce Workload
Running too many tasks on your network might overload your equipment. Disconnect inactive devices to ease the demand.
4. Weak Wi-Fi Signal
Experiencing dead zones or spotty Wi-Fi connection in certain areas of your home? Here’s what to do:
Step 1 – Adjust Router Placement
Wi-Fi signals weaken with distance and obstructions. Place your router:
- Centrally in your home.
- Away from thick walls and household appliances.
Step 2 – Consider Using a Wi-Fi Extender
A Wi-Fi extender can amplify your signal’s range and eliminate dead spots. Look for Quantum Fiber-compatible extenders for seamless integration.
Step 3 – Upgrade to a Mesh Network
For larger homes, upgrading to a mesh Wi-Fi system can significantly improve performance. Systems like Eero or Google Nest Wi-Fi are designed for blanket coverage.
5. Forgotten Wi-Fi Password
If you’ve forgotten your Wi-Fi password, retrieving or resetting it is a straightforward process:
Step 1 – Check Your Router or Provider
Your initial Wi-Fi password might be printed on a sticker located beneath your modem/router or in the documentation provided during installation.
Step 2 – Log into the Router Settings
- Access your router’s admin panel by entering its IP address in a browser.
- Navigate to the Wireless/Wi-Fi section to view or reset your password.
Remember to update connected devices after changing your password.
6. Streaming and Buffering Issues
Constant buffering is frustrating when streaming video content.
Step 1 – Test Internet Speed
Run an internet speed test to confirm sufficient bandwidth. Most streaming platforms recommend speeds above 5 Mbps for HD streaming and 25 Mbps for 4K content.
Step 2 – Connect Directly via Ethernet
Wi-Fi can experience interference, so a wired Ethernet connection to your streaming device can stabilize and speed up the connection.
Step 3 – Close Background Apps
Streaming may buffer if other devices or apps are using bandwidth for downloads or updates. Pause these activities and try streaming again.
When to Contact a Professional
If your issues persist despite following the troubleshooting steps above, it’s time to reach out for additional support. Quantum Fiber's technical team can run diagnostics and provide advanced solutions tailored to your setup.
Ensure you have information on hand such as:
- Your account details.
- A description of the problem.
- The steps you’ve already tried.
This will help the support team resolve the issue more efficiently.
Optimize Your Internet Experience with Proactive Maintenance
Preventative measures can save you from recurring issues:
- Regularly clean and maintain your equipment.
- Keep firmware updated.
- Monitor your network for unusual activity or devices hogging bandwidth.
By using the guidance provided here, you can quickly and confidently resolve most issues with Quantum Fiber equipment on your own.
Dial (844) 340-6002 to Get Quantum Fiber Connection Today!