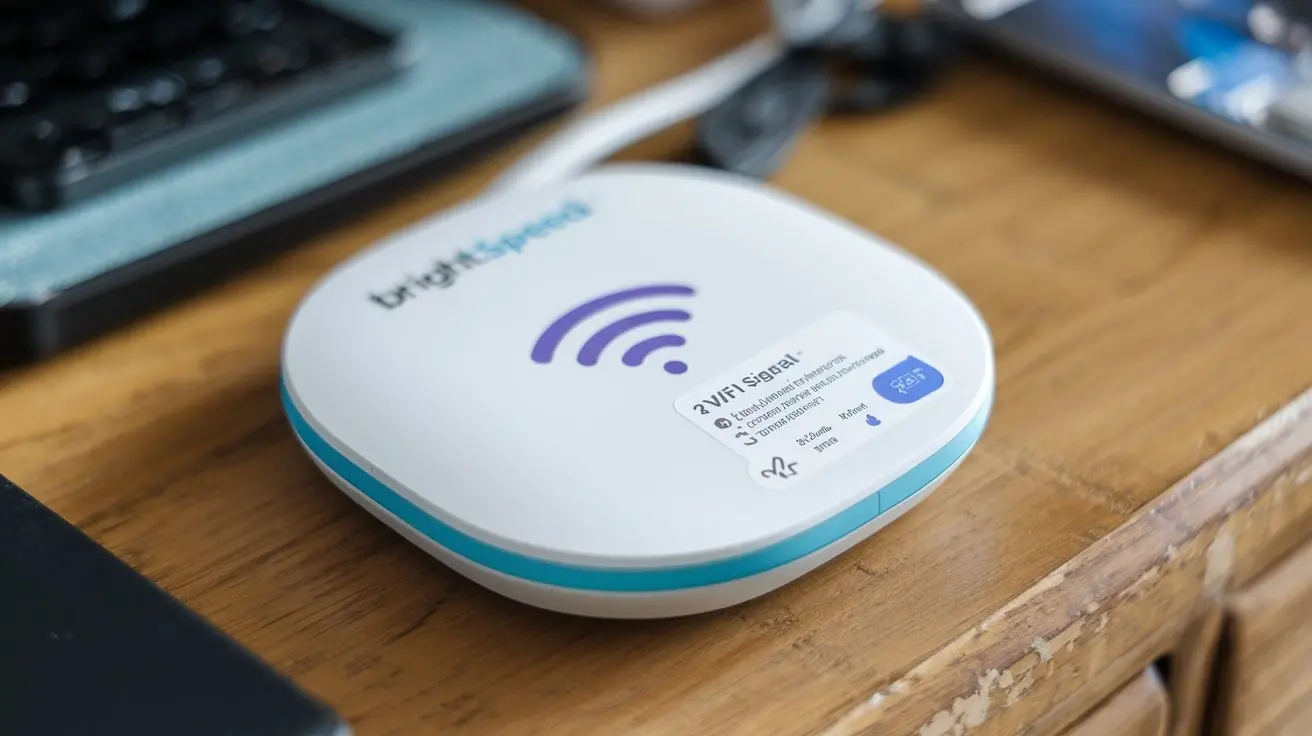
When using the internet have you ever been in a position to realize that you have a weak or slow internet connection in some particular area within your house or office? Do you find it difficult to watch videos online, play games, or do any other task that requires internet connectivity? If the answer is yes, then it is high time that you also think of installing a Brightspeed WiFi extender to boost the operational coverage of your WiFi connection. With Brightspeed WiFi extenders, sites with dead zones are not an option, and you will get a high-speed internet connection to all areas.
We will share the proper guide to complete how to set up your Brightspeed WiFi extender, and useful tips and tricks to operate it properly.
Step 1: Find Out the Correct Place for Your Brightspeed WiFi Extender
However, before you install your Brightspeed WiFi extender make sure you choose the correct location for it. Any location chosen should be ideal from the middle of the room and away from objects such as walls or metal items as well as electronic equipment that may hinder the WIFI signals in the space. Furthermore, ensure that the extender has an adequate source of power such that it is always on.
Step 2: Plug in power outlet to the Brightspeed WiFi Extender
After getting the right location for the Brightspeed WiFi extender, connect the device to a power source using the power outlet available. Check to ensure that the extender is well connected to the power supply, and should be switched on.
Step 3: Plug in the Brightspeed WiFi Extender to Your Router
It is now time to link your extender to the Brightspeed router. This can be done both wirelessly via a WLAN and with the help of an Ethernet cable, if desired.
Wireless Connection:
WPS button is located at the back of the Brightspeed router, ensure that you press the WPS button within two minutes of switching on the equipment. Now, find another button on your WiFi extender that says “WPS,” you must press this within the same time limit. Once connected, the extender will automatically connect with your router and a steady LED light will light to show you that it has connected.
Ethernet Cable Connection:
Insert one end of the Ethernet cable into the Ethernet port found in the Brightspeed router and the other end to that of the extender. Wait for few minutes for the extender to connect with the router. You should then check and see an LED light has come on showing that the connection between the two pieces of hardware is complete.
Step 4: Link Your Devices to the Brightspeed WiFi Booster
After the WiFi extender has been installed, you have to configure your devices to use the extenders’ networks. The above process applies depending on the device you are applying.
On a Smartphone, Tablet, or Laptop:
Open the WiFi settings on your device and find the list of available wireless networks. Select the network that is created after the Brightspeed WiFi extender name (eg: Brightspeed_EXT) and enter the password. If you are still in doubt regarding the password, you can read the user manual or visit the manufacturer's website.
On a Desktop Computer:
Click on Start and then go to Control Panel and click on “Network and Internet” > “Network and Sharing Center.” Under it click on the option “Change adapter settings” and then right-click on your active network adapter. Under “Network Connection,” right-click and click on “Properties” then select “Internet Protocol Version 4 (TCP/IPv4)” before clicking on “Properties again.” In the IP Address section put the IP address of your Brightspeed WiFi extender mentioned in the user manual, place the subnet mask in the Subnet Bookmark section & place the default gateway in the gateway bookmark. Press “OK” to accept the changes and connect your gadgets to the extender’s network again.
Step 5: Check the Quality of the WiFi Signal and Update It If There Is a Need
To confirm that your Brightspeed WiFi extender is functioning correctly, you need to check the signal of the WiFi in the areas where you earlier faced the problem of connectivity. After using the signal booster, if the signal strength and performance are still substandard then probably there is a need to configure the extender.
To login to the Brightspeed WiFi extender settings page, type the device’s IP address into your web browser’s URL bar. From there you can configure many things for your router including the wireless network mode, channel,l and band. Adjust the following parameters in order to get the best possible results of your WiFi signal.
Step 6: Maintenance and Updates
It is imperative that updates are made to your Brightspeed WiFi extender including the setting of firmware and overall maintenance. You should visit the manufacturer’s website to find if there is a new firmware for your extender and follow the steps on the screen to update the extender firmware. Third, occasionally conduct some checks for possible physical access barriers for the extender and relocate it when it is feasible.
Conclusion
However, it is not very difficult to set up a Brightspeed WiFi extender, especially when you follow these simple steps to have a better WiFi signal and coverage. In the following guide, we demonstrate how to choose the perfect location for the extender, plug it into your router, connect your devices, test the signal, and maintain your extender to ensure you always get high-speed internet throughout your space. Do not forget the user manual of your Brightspeed WiFi extender for more detailed information and solutions to different issues. Happy streaming, playing, and surfing!
Speak with a BRIGHTSPEED expert at (844) 533-1156 and get connected!
